Comment ajouter un badge Linkedin à votre site WordPress
« LinkedIn est devenu une partie intégrante de nombreux processus et pratiques commerciaux et professionnels, y compris le recrutement, la recherche d’emploi et le marketing interentreprises. »
Moyens I/OPublié par Moyens I/O Staff
Si vous cherchez un emploi, cherchez à embaucher en ligne ou si vous voulez trouver des clients dans le monde des affaires, LinkedIn est l’endroit où il faut être. Mais ce n’est pas le seul endroit où vous voulez être.
Table des matières
- Comment ajouter un badge Linkedin à votre site WordPress
- Qu’est-ce qu’un badge LinkedIn et pourquoi en avez-vous besoin ?
- Comment créer un badge LinkedIn
- Que faire si la méthode recommandée ne fonctionne pas ?
- Finissons-en !
En plus d’avoir des pages LinkedIn, les entreprises auront généralement un site Web. Avec de nombreux thèmes commerciaux pour améliorer l’apparence et des plugins commerciaux pour ajouter des fonctionnalités, il est facile de comprendre pourquoi WordPress est un choix courant pour un site Web professionnel.
Les professionnels peuvent également utiliser des sites Web pour combler les lacunes laissées par LinkedIn et créer des portefeuilles en ligne. Les sites Web peuvent ainsi rapporter de l’argent à leurs propriétaires, ce qui en fait une activité secondaire potentielle, voire une activité principale. Quoi qu’il en soit, quelqu’un qui a à la fois LinkedIn et un site Web peut vouloir les lier d’une manière ou d’une autre, et c’est exactement à quoi sert un badge LinkedIn.
Qu’est-ce qu’un badge LinkedIn et pourquoi en avez-vous besoin ?
Un badge LinkedIn est précisément ce que son nom l’indique – un badge que vous pouvez ajouter à votre site Web qui doit afficher le logo, la photo de profil, le nom et le titre de LinkedIn. Enfin, il devrait aussi contenir un bouton que les gens peuvent utiliser pour accéder à votre profil LinkedIn. Le badge est disponible en mode clair et sombre.
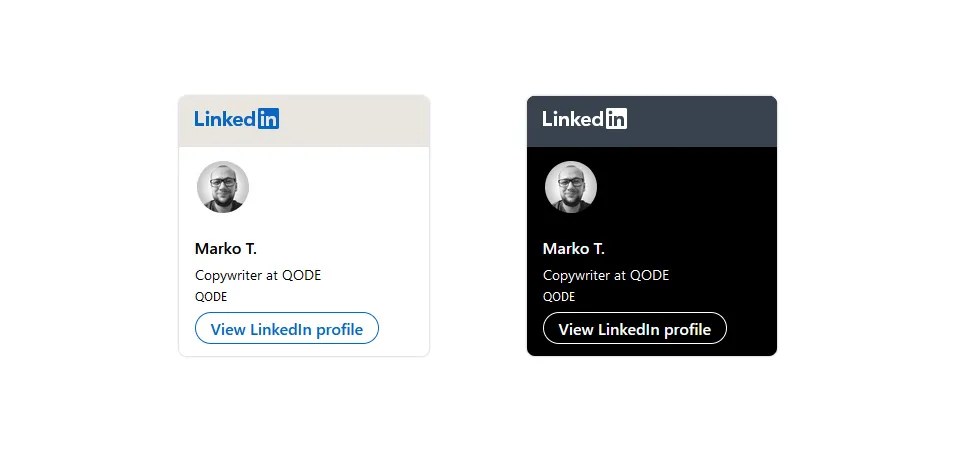
La principale raison pour laquelle vous ajoutez un badge LinkedIn à votre site Web est de faire savoir aux visiteurs de votre site Web qu’ils peuvent vous trouver sur LinkedIn et de leur donner un moyen rapide et efficace de le faire.
Ce serait formidable s’il n’y avait pas le fait que la plupart du temps, le badge ne fonctionne pas comme il est censé le faire. Au lieu de voir l’image, vous pouvez vous retrouver avec juste un lien vers votre profil LinkedIn et votre nom comme texte d’ancrage.
Apparemment, cela ne se produit pas toujours – dans certains cas, le badge peut s’afficher correctement. Pour cette raison, nous allons vous montrer comment ajouter le badge à l’aide de la méthode recommandée par LinkedIn, mais aussi quelques choses que vous pouvez essayer si cela ne fonctionne pas pour vous. Malheureusement, vous ne pourrez pas utiliser de plugin pour résoudre ce problème, car le plugin le plus populaire pour ajouter des informations de profil LinkedIn à WordPress a vraisemblablement été rendu inutilisable par une restriction de l’API LinkedIn.
Comment créer un badge LinkedIn
La méthode recommandée pour créer un badge LinkedIn et l’ajouter à votre site Web a changé au fil du temps. Nous vous montrerons la version des consignes à partir de mai 2021. Veuillez noter que la visibilité publique de votre profil devra être mise sur « on » pour que cela fonctionne.

Pour commencer, rendez-vous sur votre page de profil LinkedIn. À partir de là, cliquez sur le lien Modifier le profil public et l’URL. Vous le trouverez dans le coin supérieur droit de la page.
Cela vous mènera aux paramètres de votre profil public. Là, vous pourrez activer la visibilité publique de votre profil – ce qui est, comme nous l’avons mentionné, une exigence pour que cette méthode ait une chance de fonctionner – puis faites défiler vers le bas de la page. Dans le coin inférieur droit, vous trouverez le raccourci du badge de profil public.

La première étape que vous devrez faire est de prendre le script fourni et de le publier n’importe où sur votre page.
Cela vous mènera aux paramètres de votre profil public. Là, vous pourrez activer la visibilité publique de votre profil – ce qui est, comme nous l’avons mentionné, une exigence pour que cette méthode ait une chance de fonctionner – puis faites défiler vers le bas de la page. Dans le coin inférieur droit, vous trouverez le raccourci du badge de profil public.

En cliquant sur le bouton « Créer un badge », vous accédez au générateur de badge de profil public, une page où vous obtiendrez les instructions et le code nécessaires pour essayer de créer un badge de profil LinkedIn fonctionnel.

Un moyen d’ajouter en toute sécurité le code à votre site Web WordPress serait de l’injecter dans l’en-tête en utilisant le

Nous avons déjà créé un tutoriel sur le fonctionnement de ce plugin, alors vous pouvez aussi le vérifier. La courte version est – installez-la et activez-la, accédez à Paramètres > En-tête et pied de page, et collez le code dans le premier champ que vous voyez.
Maintenant, vous pouvez passer à l’étape où vous pouvez choisir la version du badge que vous souhaitez afficher et la taille que vous souhaitez qu’il soit.

Une fois terminé, vous pouvez ajouter le code à votre site Web de différentes manières. Vous pouvez utiliser le plug-in Classic Editor et l’ajouter simplement sous forme de texte à l’un de vos articles et pages.
Vous pouvez également naviguer vers Apparence > Widgets ou Apparence > Personnaliser > Widgets, et ajoutez le code en tant que widget à l’aide du texte personnalisé ou des widgets HTML personnalisés. Si vous choisissez d’ajouter le code à une page ou à une publication, vous devrez le faire pour chaque page séparément. Avec un widget, vous pouvez l’avoir dans le pied de page ou la barre latérale de chaque page ou article.
Avec ça, vous avez terminé. Si vous avez de la chance – parce que la chance semble être un facteur déterminant, du moins au lieu de tout facteur officiellement confirmé – vous obtiendrez un badge complet sur votre site Web. Sinon, il s’agit d’un lien hypertexte vers votre profil avec votre nom comme texte d’ancrage. Pas impressionnant du tout.
Que faire si la méthode recommandée ne fonctionne pas ?
Si vous êtes coincé avec un non-badge LinkedIn hyperlié, il est assez raisonnable de se sentir déçu. Vous êtes plus que libre d’essayer différentes manières d’ajouter le code à votre site Web. Vous pouvez ignorer l’injecteur d’en-tête et de pied de page et ajouter simplement la première ligne de code à une page. Vous pouvez ajouter la deuxième ligne de code sous forme de widget ou directement sur une page. Vous pouvez supprimer complètement la première ligne de code – nous avons essayé toutes les combinaisons possibles et avons obtenu le même sentiment décevant que vous obtenez lorsque vous rencontrez une fonctionnalité par ailleurs soignée qui semble juste – cassée.
Mais vous ne devriez pas abandonner si facilement – il existe encore des solutions élégantes (ish) que vous pouvez utiliser pour ajouter un badge LinkedIn ou son équivalent à votre site Web.

Par exemple, vous pouvez utiliser le bloc Boutons dans l’éditeur de blocs pour ajouter un bouton.

Ensuite, entrez le texte que vous souhaitez pour le bouton (nous avons utilisé Mon profil LinkedIn) et n’oubliez pas d’ajouter un lien vers votre profil LinkedIn. Nous l’avons également configuré pour qu’il s’ouvre dans un nouvel onglet.
Et juste comme ça, vous obtiendrez un bouton qui dirigera les gens vers votre profil LinkedIn. Cependant, vous devrez peut-être répéter cette méthode pour chaque page ou publication.

Pour une solution plus jolie, vous pouvez récupérer ces images sur LinkedIn et les lier à votre profil LinkedIn. Allez-y et prenez l’une des deux images de badge recommandées. Ensuite, à l’aide du bloc image, insérez-les dans la médiathèque puis le bloc.
Une fois terminé, vous obtiendrez une image entièrement cliquable qui mènera toute personne qui clique dessus vers votre profil LinkedIn. Pas aussi élégant que l’insigne d’origine, mais quand même – pas mal.

Enfin, si vous voulez une solution qui fonctionne sur toutes les pages, vous devez créer un widget image et l’insérer dans l’en-tête, le pied de page ou la barre latérale.
Aller à l’un ou l’autre Apparence > Personnaliser > Widgets ou Apparence > Widgets. Ajoutez un widget d’image à la barre latérale, au pied de page ou à l’en-tête de votre choix.

N’oubliez pas que, lorsque vous ajoutez l’image, vous pouvez également choisir l’endroit où elle est liée, ainsi que l’endroit où elle apparaît. Créez un lien vers votre image LinkedIn et faites votre choix parmi les options de visibilité.
Au moment où vous avez terminé, vous aurez probablement ce qui est probablement la meilleure chose à faire après avoir un badge LinkedIn fonctionnel sur votre site Web WordPress.
Finissons-en !
Peu importe à quel point le badge LinkedIn est utile – ou agréable à avoir – pour votre site Web, le fait même que sa mise en œuvre soit au mieux défectueuse et au pire cassée enlève son utilité. La facilité d’utilisation est importante et les gens ne devraient pas sauter à travers de nombreux obstacles juste pour apporter du trafic vers un site Web, en particulier lorsque l’acquisition de trafic est le mode de fonctionnement des sites Web, en général.
Pourtant, vous pourriez être l’un des chanceux d’avoir la méthode recommandée qui fonctionne comme un charme. Si vous ne l’êtes pas, ne vous inquiétez pas. Nous avons répertorié quelques « solutions de contournement » que vous pourriez utiliser. Et si cela peut vous consoler, vous aurez au moins l’occasion de vous familiariser un peu avec WordPress et peut être d’apprendre quelque chose de nouveau.
